|
这款产品的连接很简单,用户只需要将USB线缆连接到笔记本/台式机的USB接口上,然后安装随机的驱动软件就可以正常使用。在进入桌面之后,操作系统会提示用户识别到一个新的音频设备以及一个新的显示设备,用户进入显示器设置之后就可以对显示输出进行设置了。 
▲桌面扩展指示灯亮起
端口复制器的前面板设计很简单,位于最上方的是电源指示灯,下面的两个指示灯分别对应桌面扩展显示以及桌面复制显示,当切换到不同功能时,各自对应的指示灯会分别亮起,提示用户当前使用状态。
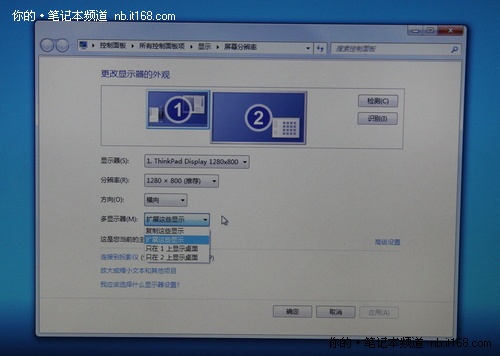
▲设置显示类型与传统的双显示输出并没有什么区别
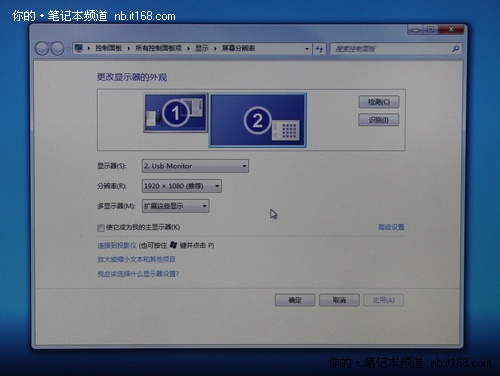
▲通过端口复制器用户可以输出1920X1080像素分辨率图像

▲桌面复制指示灯亮起

▲桌面复制状态实拍
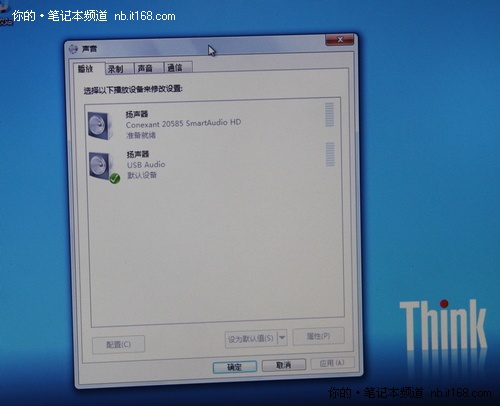
▲安装完成之后系统默认的音频设备会自动切换到USB AUDIO上

▲端口复制器背面

▲端口复制器通电工作状态
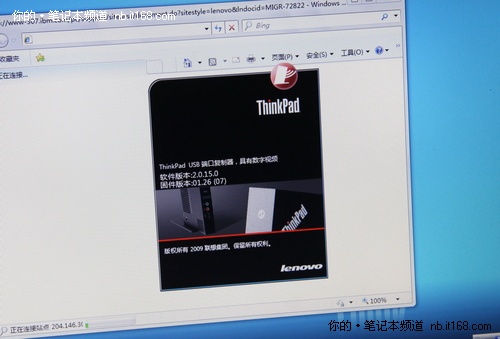
▲用户需要通过安装驱动来使用这个设备
| 